Officer 365 Education
Officer 365 Education è la piattaforma scelta dalla scuola per le video lezioni, che dovrebbero partire la settimana prossima, anche se ancora non abbiamo informazioni sugli orari. Per attivare la piattaforma bisogna seguire una procedura veramente molto lunga. E già qualcuno ha problemi. Email che risulta errata, programma che non risulta attivato, programma che all’interno della piattaforma non si trova…
Noi per fortuna non abbiamo avuto problemi a seguire la procedura per attivarla, ma mi rendo conto che per non tutti è così. E le difficoltà sono veramente tante. Vediamo quindi, passo dopo passo, cosa si deve fare.
Prima di tutto la scuola manda una email con i dati per accedere alla piattaforma: una email collegata al bambino ed una password. Dopo il primo accesso la password si deve per forza cambiare. Ma partiamo dall’inizio.
Si accede tramite il sito https://www.microsoft.com/it-it/education/products/office
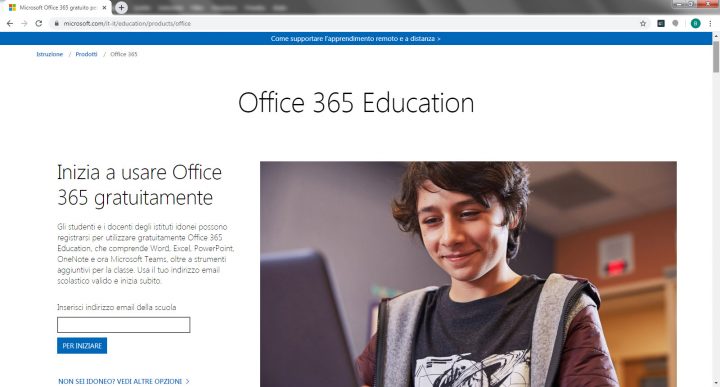
Dove c’è scritto “Inserisci indirizzo email della scuola” bisogna copiare l’indirizzo che la scuola ha mandato. Solitamente è formato da nome.cognomedellostudente@NOMEDELLASCUOLA.onmicrosoft.com. Poi si deve cliccare su “Per iniziare”.
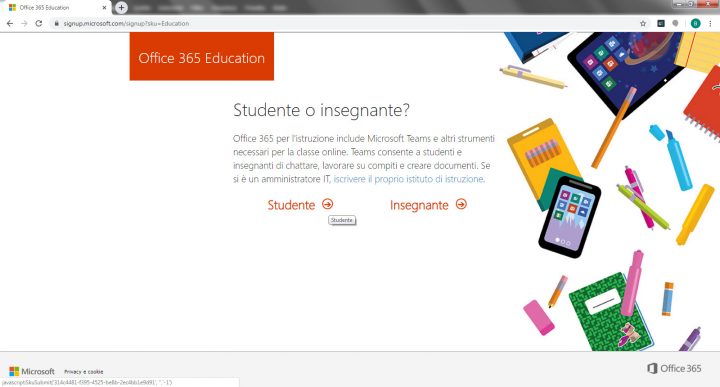
A questo punto appare una schermata in cui si deve scegliere tra Studente e Insegnante. Ovviamente noi dobbiamo selezionare l’opzione Studente, cliccando sulla freccia.
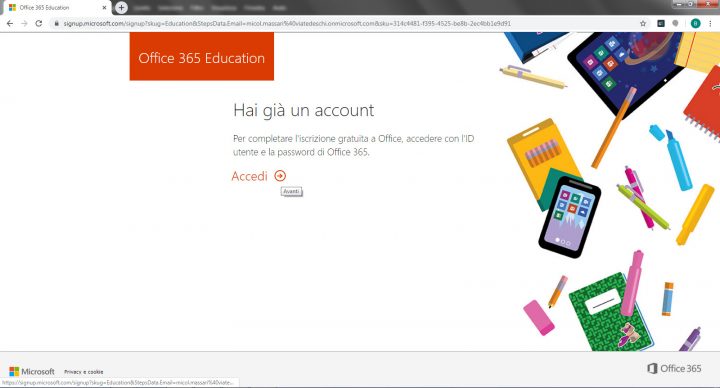
Si viene così rimandati ad una schermata che avvisa di avere già un account (che è stato creato dalla scuola) e si deve semplicemente accedere per completare l’iscrizione. Cliccate quindi su Accedi.
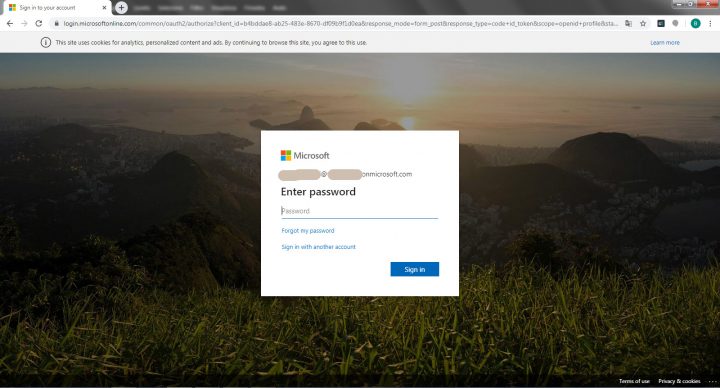
In questa schermata troverete l’email che avete inserito all’inizio per iniziare la procedura. E potrete inserire la password per accedere. La password è stata mandata dalla scuola insieme all’email. Copiatela e incollatela nello spazio apposito. Poi cliccate su Sign In (o Accedi, se è in italiano).
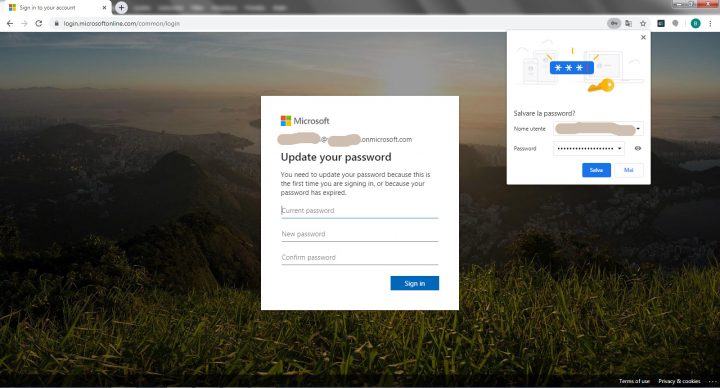
Dopo aver inserito la password che vi ha mandato la scuola, dovete per forza cambiare password, scegliendone una che sia solo vostra. Nel primo spazio copiate la password che vi ha mandato la scuola. Nel secondo scrivete la password che avete scelto e la confermate riscrivendola nel terzo spazio. La nuova password deve avere almeno 8 caratteri, deve contenere sia numeri che lettere, anche almeno una lettera maiuscola e contenere un carattere speciale (!/€%&?). Dopo aver inserito la nuova password, cliccate su Sign In.
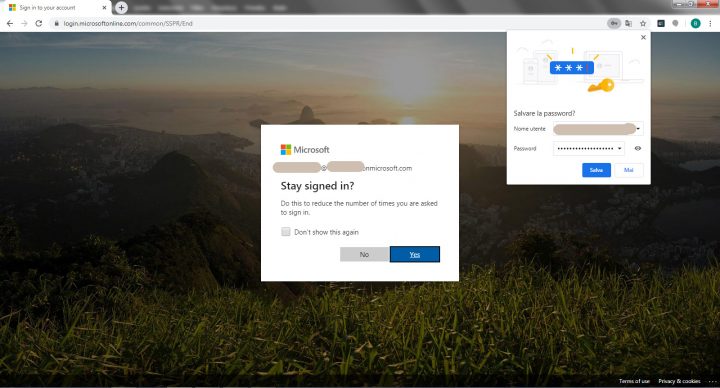
A questo punto ti chiede se vuoi restare connesso. Puoi cliccare su Yes ed andare avanti.

A questo punto ti avvisa che non è necessario effettuare un’iscrizione a Office, perché già si dispone della licenza per utilizzarlo. Cliccate su OK e si prosegue.
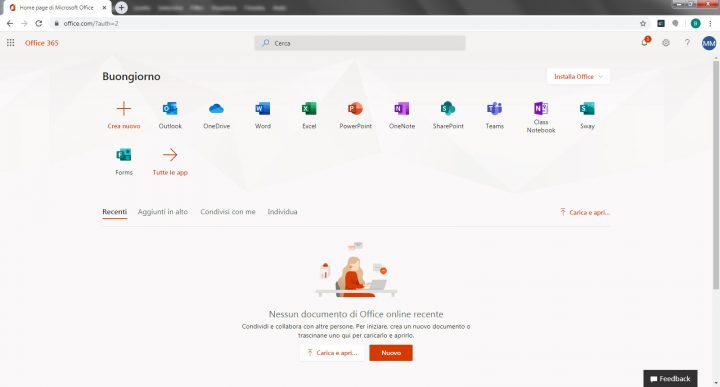
E finalmente siamo nella pagina principale di Officer. Per prima cosa bisogna attivare Outlook, che ci servirà per ricevere email con i link delle lezioni o comunicazioni da parte degli insegnanti. Quindi cliccate su Outlook.
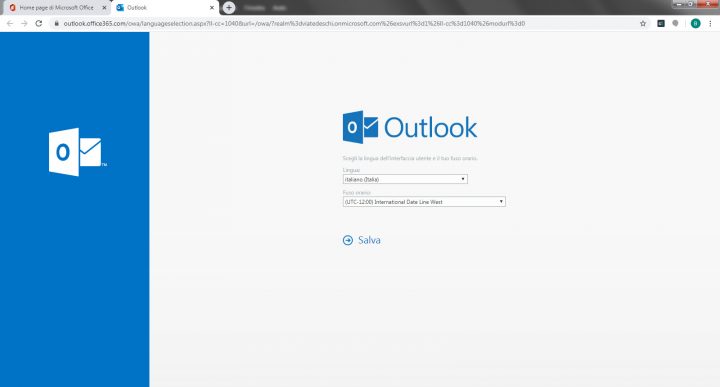

Come primo passaggio vi viene chiesto di impostare Lingua e Fuso orario. La lingua è già impostata su Italiano. Cliccate sul menù a tendina del fuso orario e selezionate quello di Amsterdam, Berlin, Bern, Rome… E cliccate su Salva.

A questo punto Outlook è pronto da utilizzare e già avrete ricevuto la prima email che conferma l’attivazione dell’account. Ora bisogna tornare alla Pagina principale e passare al secondo step: l’attivazione di Zoom. Zoom si trova all’interno della Cartella Teams. Se non la trovate direttamente tra le icone nella Pagina Principale, cliccate su Tutte le app (All App).
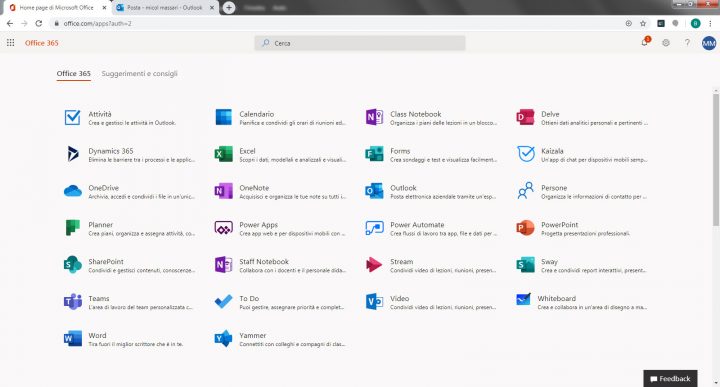
Se cliccate su Tutte le app, vi apparirà questa schermata sopra, dove trovate Teams. Cliccate ed aprite Microsoft Teams.
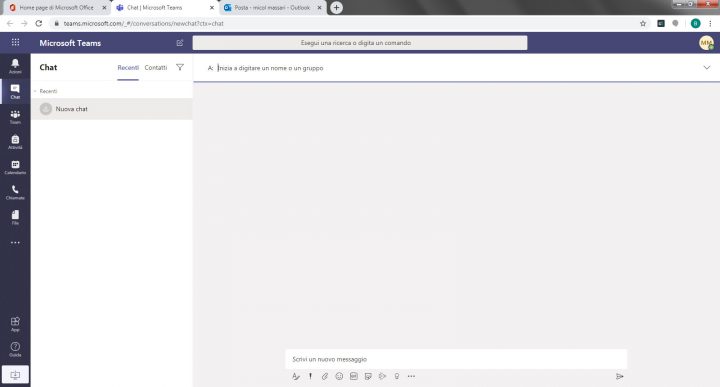
Ora che siamo dentro Microsoft Teams, dobbiamo cercare Zoom. Bisogna quindi cliccare su App che sta in basso a sinistra. Si aprirà una nuova pagina con tutte le app collegate a Teams.
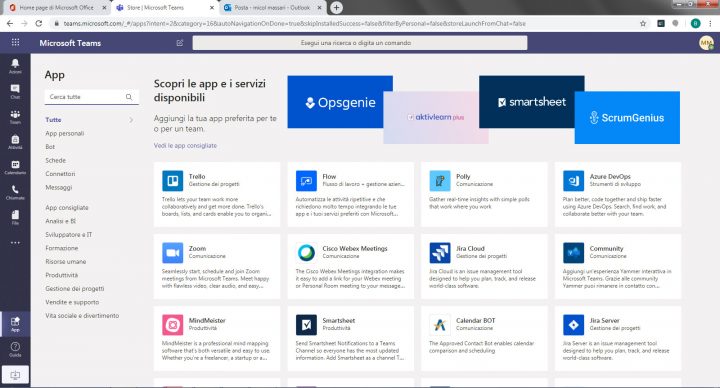
Qui trovate Zoom. Cliccateci sopra ed entrerete dentro la pagina di Zoom.
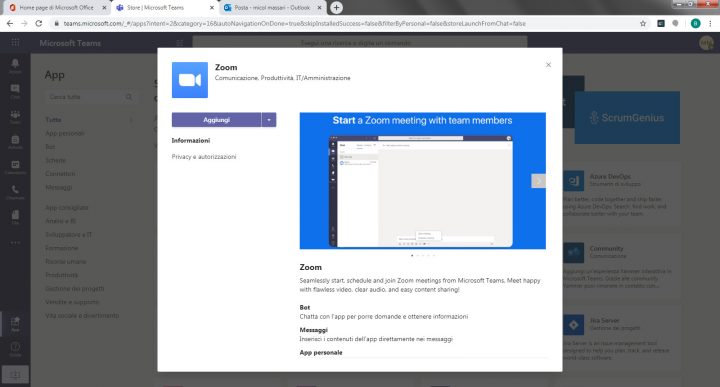
A questo punto dobbiamo aggiungere Zoom al nostro profilo. Cliccate quindi su Aggiungi. In alcuni profili al posto di Aggiungi compare la scritta Apri. E’ lo stesso. Cliccate su Apri o Aggiungi ed andate avanti.
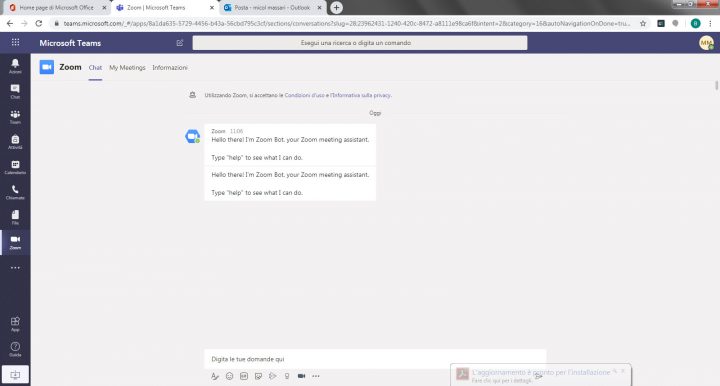
Ora siamo finalmente dentro Zoom, ma non cantate vittoria. Il procedimento non è ancora terminato e dovete fare ancora una serie di passaggi per configurare Zoom. Da questa schermata, quindi, andate su My Meetings (in alto a sinistra vicino alla scritta Chat).
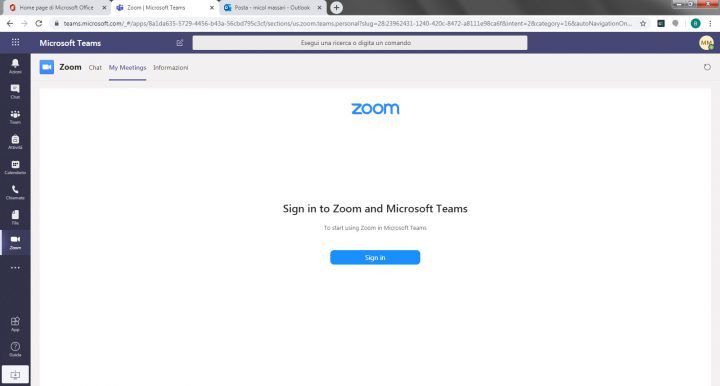
Bisogna accedere a Zoom (in realtà dovete ancora creare il vostro profilo su Zoom, quindi mettetevi comodi. Cliccate su Sign In.
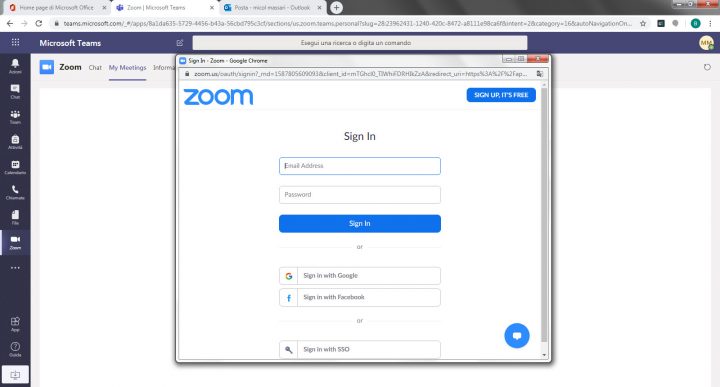
E siamo nella pagina per accedere a Zoom. Ma non provate a mettere email e password, cliccando poi su Sign In, perché vi darà errore dicendo di non riconoscere i vostri dati. La procedura corretta è un’altra. Dovete cliccare su Sign up in alto a destra, per iscrivervi a Zoom.
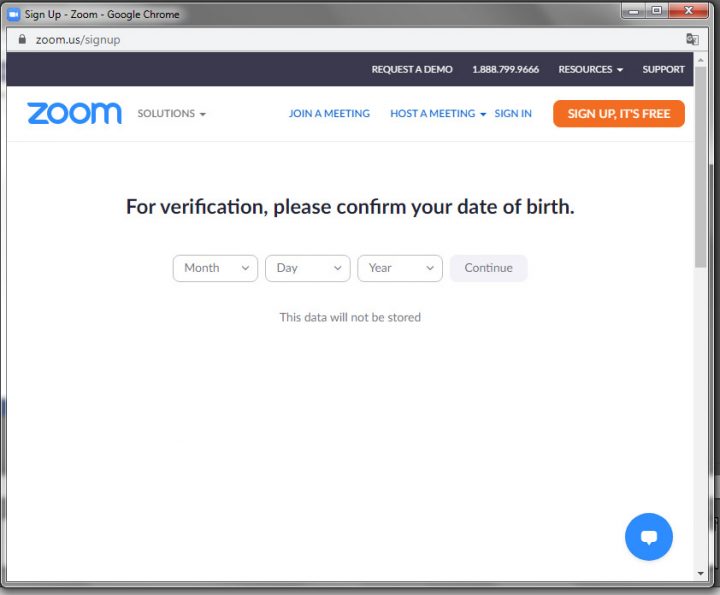
Come prima cosa, per iscrivervi a Zoom, dovete confermate la vostra data di nascita. Non dovete scrivere per forza la data di nascita del bambino. Io, ad esempio, ho messo la mia. Selezionate i vari menù a tendina per inserire la data di nascita e cliccate su Continue.
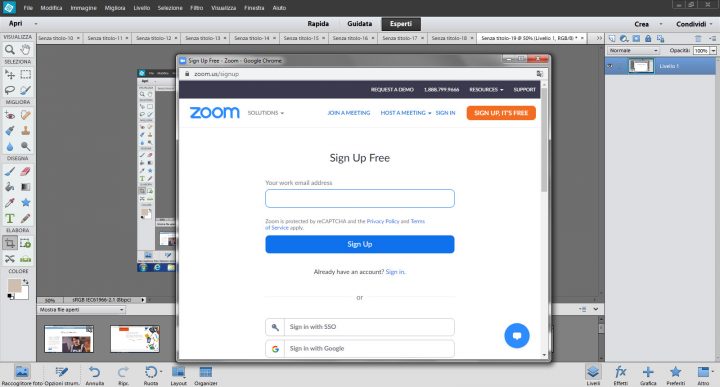
Poi vi viene chiesto l’indirizzo email. E dovete inserire quello del bambino, mandato dalla scuola. Lo stesso che avete utilizzato all’inizio della procedura. Scrivetelo o copiatelo nell’apposito spazio e poi cliccate su Sign Up.
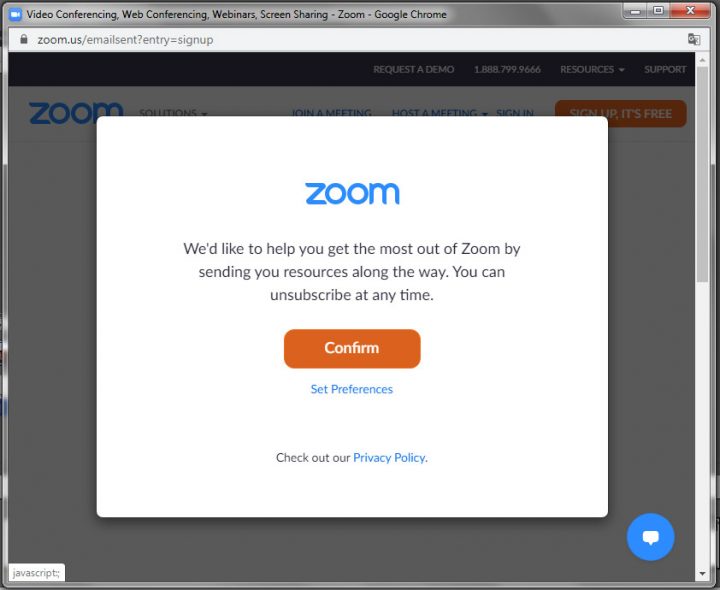
Cliccate su Confirm. Perché qui bisogna confermare tutto diverse volte. Dovete proprio essere sicuri di andare avanti.
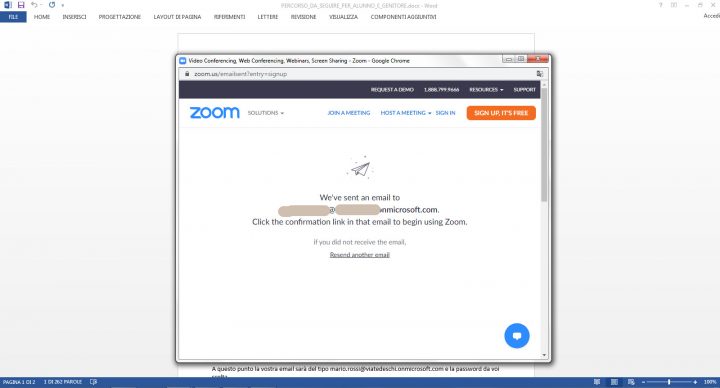
A questo punto vi è stata inviata una email sulla casella del bambino. Quindi dovete tornare su Outlook.
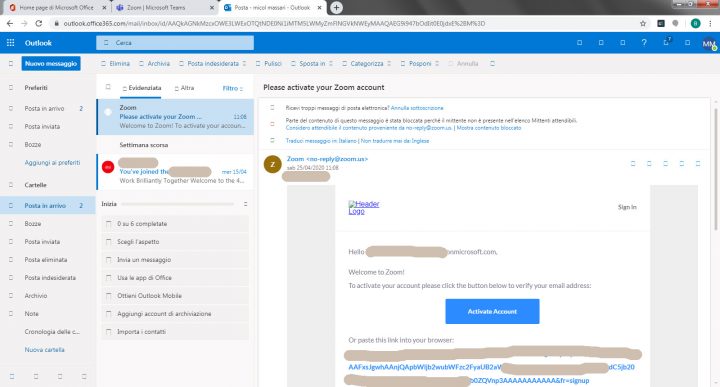
Aprite l’email e cliccate sul link che contiene, per confermare l’iscrizione a Zoom.
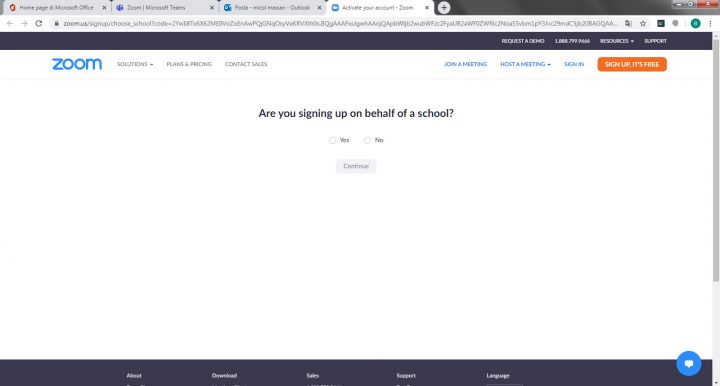
Vi viene quindi chiesto se siete stati invitati a iscrivervi a Zoom dalla scuola. Selezionate Yes e poi cliccate su Continue.

Pensavate di avere finito? Eh, no. Mancano ancora altri passaggi. Prima di tutto dovete compilare una serie di campi con i dati del bambino (compilateli tutti altrimenti non vi fa andare avanti). Poi selezionate tutte le spunte (dovete accettare tutto) e cliccate su Continue.
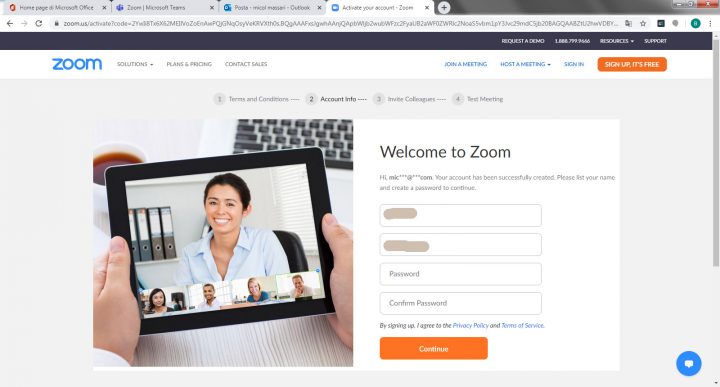
Ora dovete scegliere la password per Zoom. E poi riscriverla per confermarla. Come al solito deve essere di almeno 8 caratteri, con almeno 1 numero, 1 lettera, 1 lettera maiuscola, un carattere speciale. Insomma tutte le solite regole per una password sicura. Se non rispettate tutte le regole non vi fa andare avanti, quindi attenti. Cliccate su Continue.
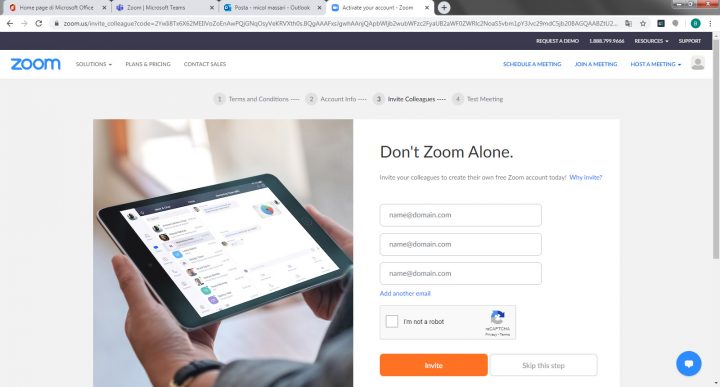
Ora ti chiede se vuoi invitare altre persone ad usare Zoom. Ma non ci interessa, quindi clicchiamo su Skip this step.
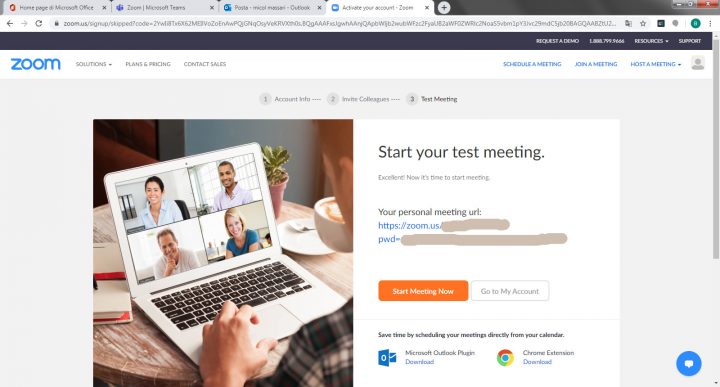
Ora è fatta. Zoom è attivo. Potete provare a dar inizio a un Meeting e collegarvi con qualche compagno di classe oppure visualizzare il vostro account con tutti i dati della vostra iscrizione.
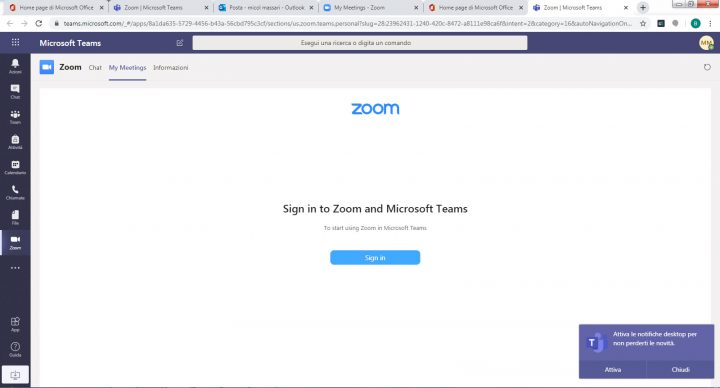
Ora se tornate nella Pagina Principale del nostro profilo su Officer 365, andate su Teams ed entrate in Zoom, vi troverete la pagina per fare il login. Cliccate su Sign In.
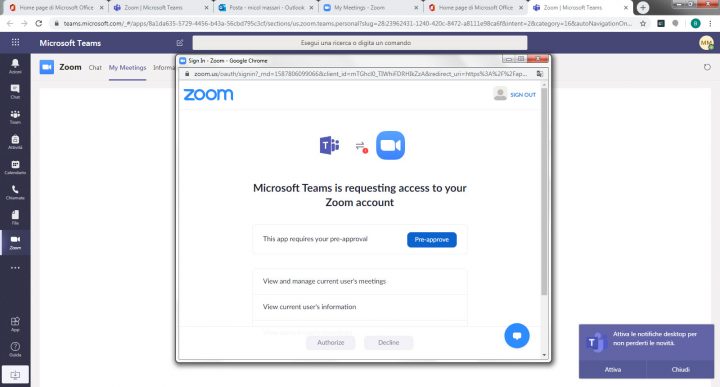
Date tutte le autorizzazioni. Cliccate quindi prima su Pre-approve e poi su Authorize.
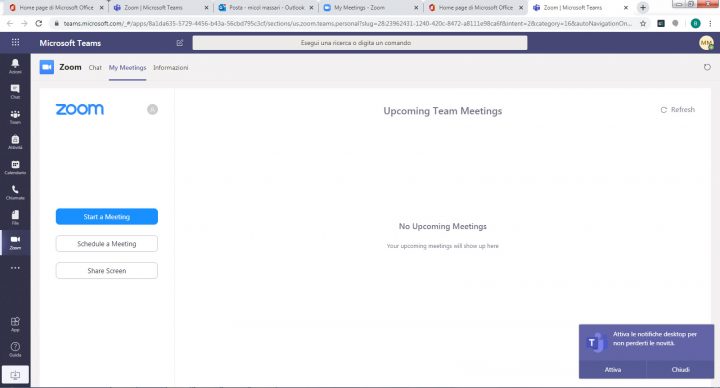
E finalmente possiamo dire che “è fatta”. Zoom funziona. Tutti i passaggi per attivarlo sono stati fatti. Ora non manca altro che aspettare che le maestre mandino i link dei meeting per partecipare alle video lezioni. Per farlo dovremo comunque passare tramite Officer 365 e loggarci qui. Poi si potrà aprire il link anche su una pagina normale di Zoom. Ma solo dopo aver fatto il login tramite la piattaforma.
Ancora non lo abbiamo provato con le maestre. Quindi se poi cambierà qualcosa nella procedura, lo segnalerò.
Procedura conclusa. Si può dar inizio alle video lezioni.